Instructions for Using the Interface
Welcome to Our Online Store for Machine Embroidery Designs.
We strive to make it as quick and easy as possible for you to find the perfect design. By reading
this guide, you will feel more comfortable navigating our website and selecting the designs that
suit your needs.
Main Interface Screen - Fig. 1
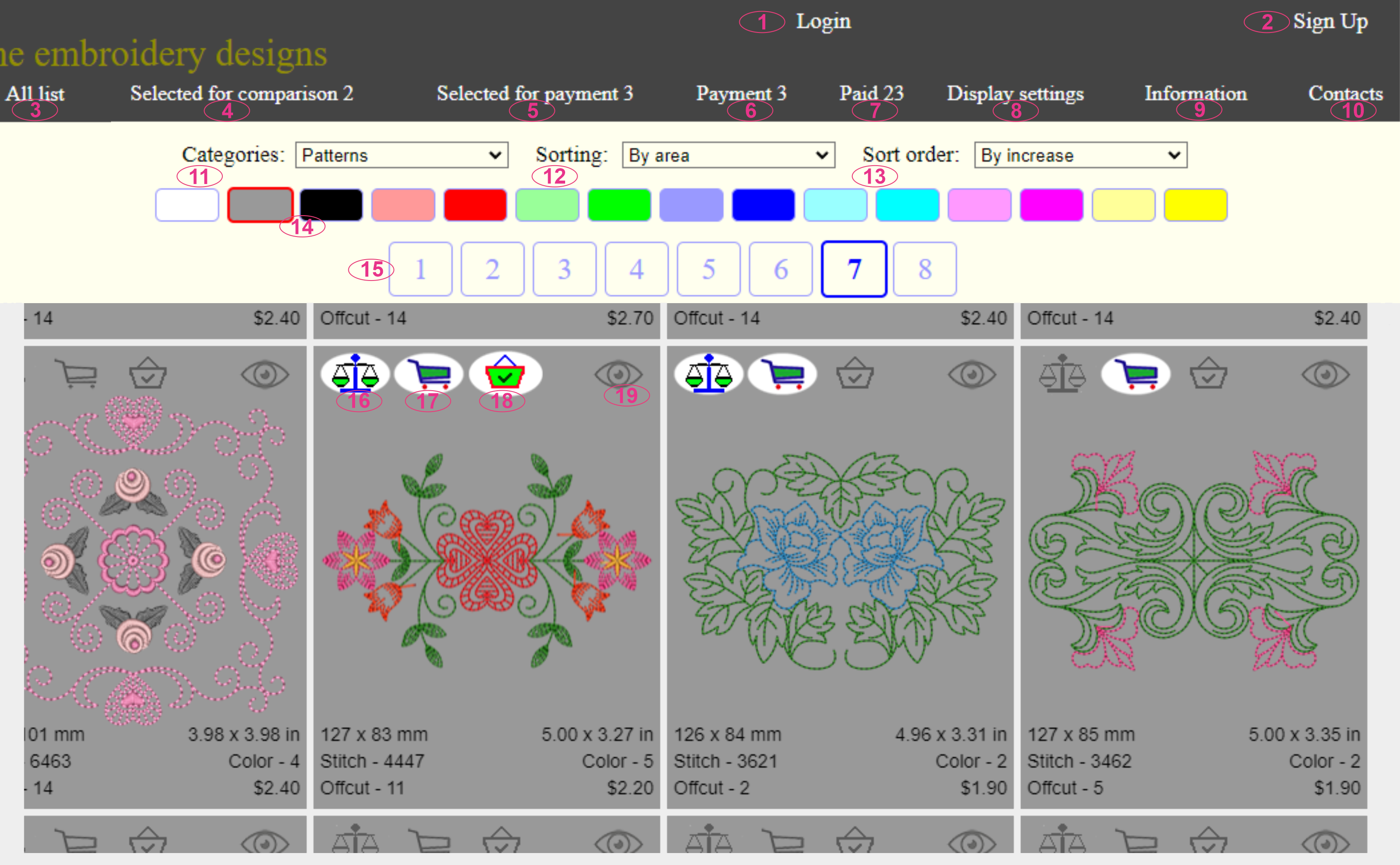
Fig1
1. Account login. After logging in, the "Login" button will change to «Set
Password», and your email address will be displayed.

2. Create an account.
3. Show all selected machine embroidery designs.
4. Show all designs marked for comparison, regardless of the current selection.
5. Show all designs marked for purchase.
6. Purchase selected designs.
7. Show all previously purchased designs.
8. Display settings for correct design dimensions.
9. Website information block.
10. Contact customer support.
11. Set filter category.
12. Choose a sorting parameter for designs.
13. Sorting order from the smallest to the largest value or conversely.
14. Select background for design (fabric color for embroidery).
15. Select page number.
16. Icon indicating design selected for comparison.
17. Icon indicating design selected for purchase.
18. Icon indicating purchased design.
The comparison and purchase icons can be changed by clicking on them. The purchased design icon is
set automatically immediately after payment.
19. Clicking this icon opens a detailed view of the design.
Double-clicking on the design also opens the detailed view.
Detailed Design View Window - Fig. 2
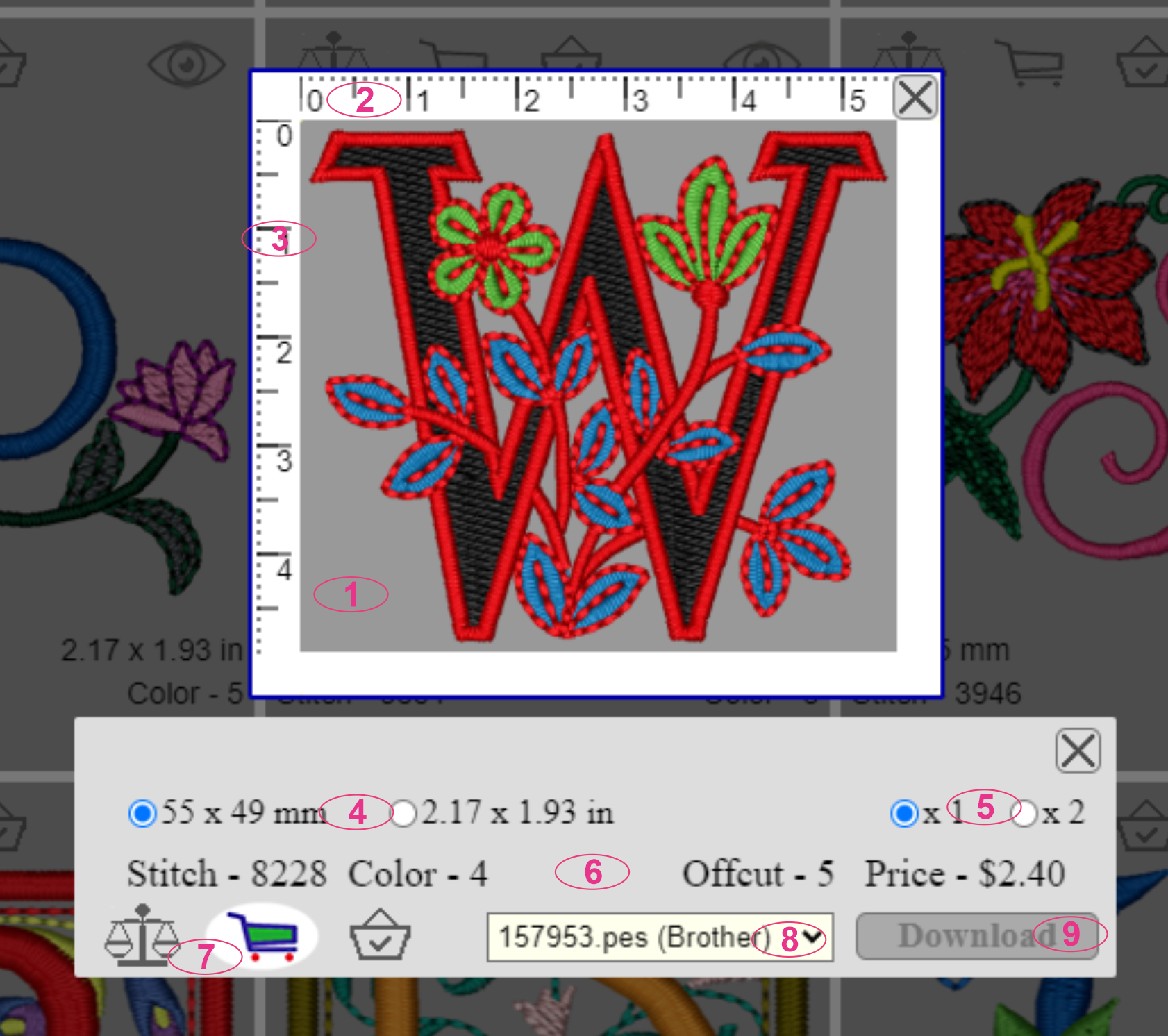
Fig2
1. Design at actual size. The design is displayed at its real dimensions, which
are accurate only if you adjust the display settings (see to item 8, Fig. 1).
2. Width ruler.
3. Height ruler.
4. Measurement system selection. Depending on the selected system, the width and
height rulers will adjust accordingly.
5. Display at actual size or 2x magnification.
6. Additional design information.
7. Comparison and purchase icons. Clicking these icons toggles their status. The
purchased design icon is set automatically, immediately after payment.
8. Select digital file format for the design.
You can choose any of the 17 available file formats:
*.pes (Brother)
*.dst (Tajima)
*.pec (Brother)
*.pcd (Pfaff)
*.pcq (Pfaff)
*.pcs (Pfaff)
*.10o (Toyota)
*.bro (Bits)
*.dsb (Barudan)
*.dsz (ZSK USA)
*.emd (Elna)
*.exp (Melco)
*.jef (Janome)
*.sew (Janome)
*.tap (Happy)
*.u01 (Barudan)
*.xxx (Singer)
9. Design file download button.
The button becomes active only after the design has been paid for. Please note that you can download
the design in any format an unlimited number of times. Along with the design file, you will receive
a color chart of this design.
You can also download a PNG file that contains a graphical representation of the design and a PDF
file. The PDF file includes the design specifications as well as the thread colors in the order of
their use. Each thread colour is represented by a graphical depiction (a rectangle of the
corresponding colour) and the digital colour value in RGB and CMYK formats. PNG and PDF
files can be downloaded without paying for the design or registering.
Display Settings Window - Fig3
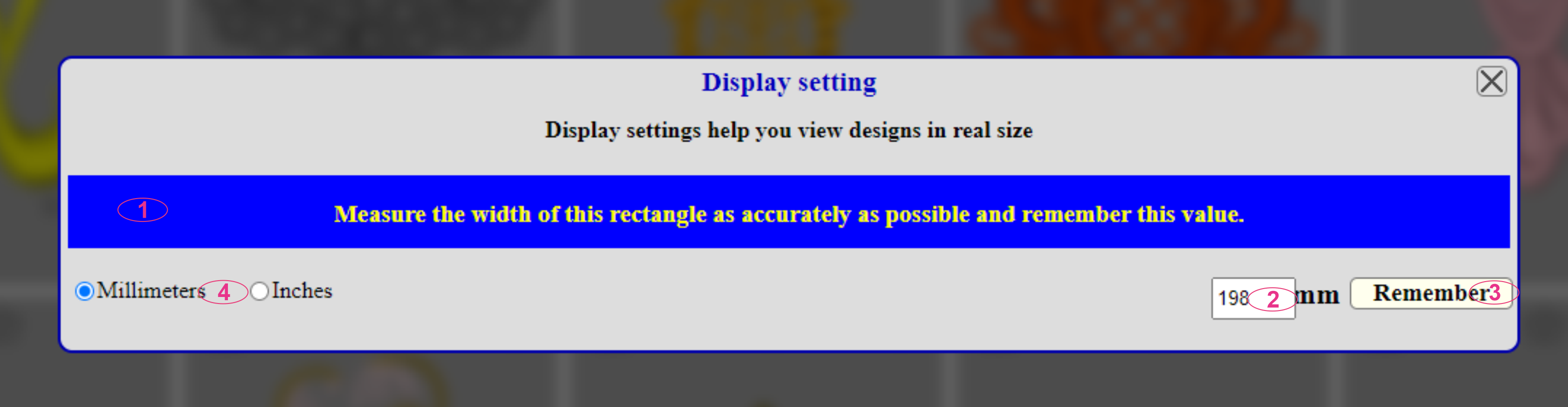
Fig3
-
Control rectangle.
-
Length of control rectangle.
-
Save control rectangle length button.
-
Length measurement system selection.
To ensure accurate display of design dimensions, measure the length of the control rectangle, record its value, and press the "Save" button.
Background Color Settings Window (Fabric for Embroidery) - Fig4
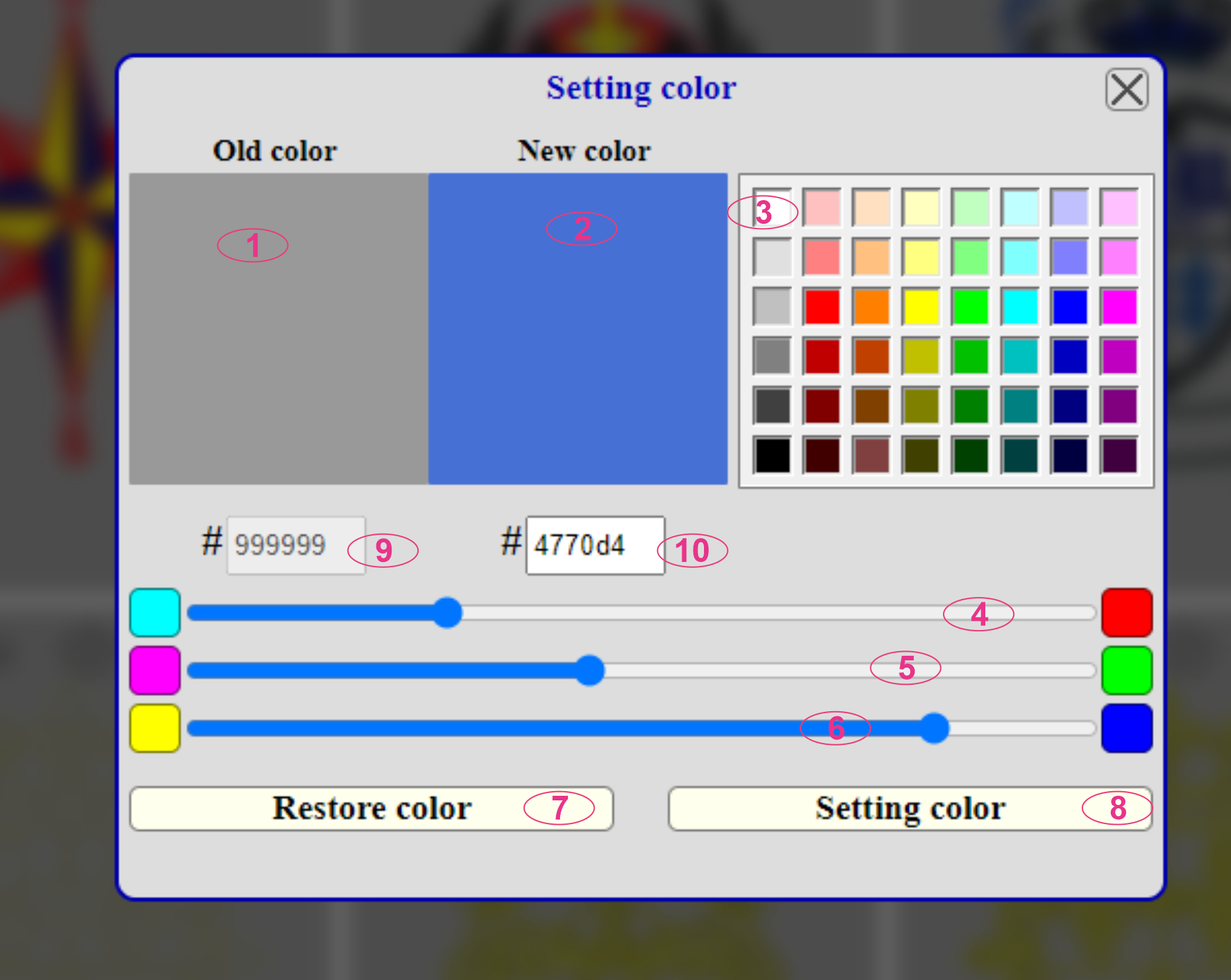
Fig4
Fig. 1, item 14. Background selection for design (Fabric color for Embroidery).
Here, the main background colors of the designs are displayed and can be changed. If you are not
satisfied with the available colors, you can modify them. To do so, double-click the color you wish
to change, and a background color settings window will open.
-
Previously set color.
-
Edited color.
-
Palette of standard colors for selection.
-
Color slider from blue to red.
-
Color slider from purple to green.
-
Color slider from yellow to blue.
-
Restore edited color to the previously set color.
-
Apply edited color.
Purchasing Designs
Before purchasing designs, you need to select them and add them to your cart. To do this, click on
the cart icon at the top of the image:
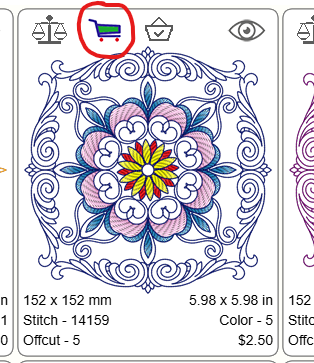
The number of selected designs will appear in the upper right corner of the screen and in the menu
bar.
&nbs
p;
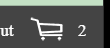

Click on the cart icon or the menu icon to proceed with the payment. The cart will open, allowing
you to: (Fig5)
Cancel the payment
Remove an unwanted design
Proceed directly to payment
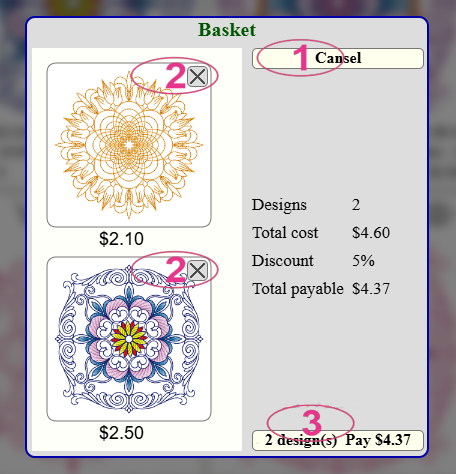
Fig5
When purchasing multiple designs, you get the following discounts:
2 designs – 5% discount
3 designs – 10% discount
4 designs – 15% discount
5 designs – 20% discount
6 designs – 25% discount
7 or more designs – 30% discount
After a successful payment, please refresh the website page to access your purchased designs.
Enjoy your shopping!
The Sloyk Team
Website:
https://sloyk.com/
Email:
support@sloyk.com